How to Embed Spotify in Notion: Your Soundtrack to Productivity
Notion, the digital Swiss Army knife for organizing your life, offers more than just note-taking and project management. It’s a versatile tool that lets you seamlessly integrate other apps and services you use daily. One such integration is embedding Spotify, allowing you to harmonize your workspace with your favorite tunes.
In this guide, we’ll walk you through the steps to effortlessly infuse your Notion pages with the musical vibes that keep you in the zone.
How to Embed Spotify in Notion
Finding the Spotify Embed Link
To kick things off, you need the Spotify embed link. Here’s how to find it:
- Open Spotify: Launch your Spotify app or visit the Spotify website, and log in to your account.
- Find Your Music or Podcast: Use Spotify’s search bar to locate the music or podcast episode you want to embed in Notion. Once you’ve found it, click to open its details.
- Click on “…” (More): Look for the “…” (More) option next to the song or podcast episode title. Click it to reveal additional options.
- Select “Copy Song Link” or “Copy Episode Link”: From the dropdown menu, choose either “Copy Song Link” or “Copy Episode Link.” This action will copy the specific link of the music or podcast episode to your clipboard.
Embedding the Spotify Link in Your Notion Page
Now that you’ve got the Spotify embed link, here’s how to embed it into your Notion page:
- Open Notion: Launch the Notion app or visit their website and log in.
- Create a New Page or Edit an Existing One: Navigate to the page where you want to feature the Spotify content. You can either create a new page or edit an existing one.
- Add a New Block: In Notion, blocks are the building blocks of your page. Click the “+” icon to add a new block to your page.
- Search for “Embed”: Within the block options, search for the “Embed” block. Click it to insert the Embed block into your page.
- Paste the Spotify Embed Link: Once you’ve added the Embed block, click on it to access the embed settings. Paste the Spotify embed link that you copied earlier into the provided field.
- Adjust the Embed Settings: Notion gives you control over the appearance and size of the embed. Customize the width, height, and other settings to suit your preferences.
- Save and View: After configuring the settings, click “Save” to confirm. Your Notion page will now boast the embedded Spotify content, which you can listen to and interact with directly within Notion.



Troubleshooting Spotify Embed Issues in Notion
Encountering hiccups while embedding Spotify in Notion? No worries; we’ve got you covered. Let’s explore some common troubleshooting tips to help you troubleshoot and overcome any obstacles you may encounter:
Why Spotify Might Not Embed Correctly
If you’re facing difficulties embedding Spotify in Notion, these reasons could be behind the issue:
- Invalid or Unsupported Link: Ensure you’re using a valid Spotify link that’s supported by Notion. Not all Spotify links can be embedded.
- Privacy Settings: Check the privacy settings of the music or podcast episode in Spotify. If it’s set to private or restricted, it may not be embeddable in Notion.
- Browser or Device Compatibility: Verify whether the problem is specific to your browser or device. Notion and Spotify might have specific compatibility requirements. Switch to another browser or device to test if embedding works.
How to Fix Common Embedding Issues
Should you face problems embedding Spotify in Notion, try these troubleshooting strategies:
- Double-Check the Embed Link: Ensure you’ve copied the correct Spotify embed link. Double-check for missing characters or extra spaces that might hinder embedding.
- Clear Cache and Refresh: Clear your browser’s cache and refresh the Notion page. Sometimes, outdated or cached data can disrupt the embedding process.
- Try a Different Embed Method: If the Spotify embed link isn’t cooperating, experiment with alternative methods. You can capture a screenshot of the Spotify album cover or podcast episode and insert it as an image in Notion, complete with a clickable link to the Spotify content.
- Contact Notion Support: If you’ve tried all these troubleshooting steps to no avail, reach out to Notion support for expert guidance. They can offer insights and potential solutions to resolve the embedding issue.
Remember, the steps for troubleshooting may differ depending on the specific problem you’re facing. If none of the solutions above work, consult the official documentation and support channels of both Notion and Spotify for more in-depth assistance.
Congratulations! You’ve completed this comprehensive guide on embedding Spotify in Notion. You now have the knowledge and tools to amplify your Notion workspace with your favorite melodies and podcasts. Make the most of this seamless integration, and let the power of music elevate your productivity and enjoyment while working in Notion.
Now, here’s a question for you: Which Spotify-embedded content are you most excited to add to your Notion pages? And how do you plan to use this dynamic integration to drive change and boost your productivity? Share your thoughts, and let’s embark on this harmonious journey together!
Discover Notion Template Collections:
- Business Notion Templates
- Notion Resume Templates
- Personal Finance Notion Templates
- Project Management Notion Templates
- Notion Goal Setting Templates
- Content Creators & Planning Notion Templates
- Notion Travel Planner Templates
- Notion Student Templates for Study and Education
Boost Your Notion Workspace with NotionGot!
Achieve ultimate life and business organization and productivity with Notion Templates and Resources!
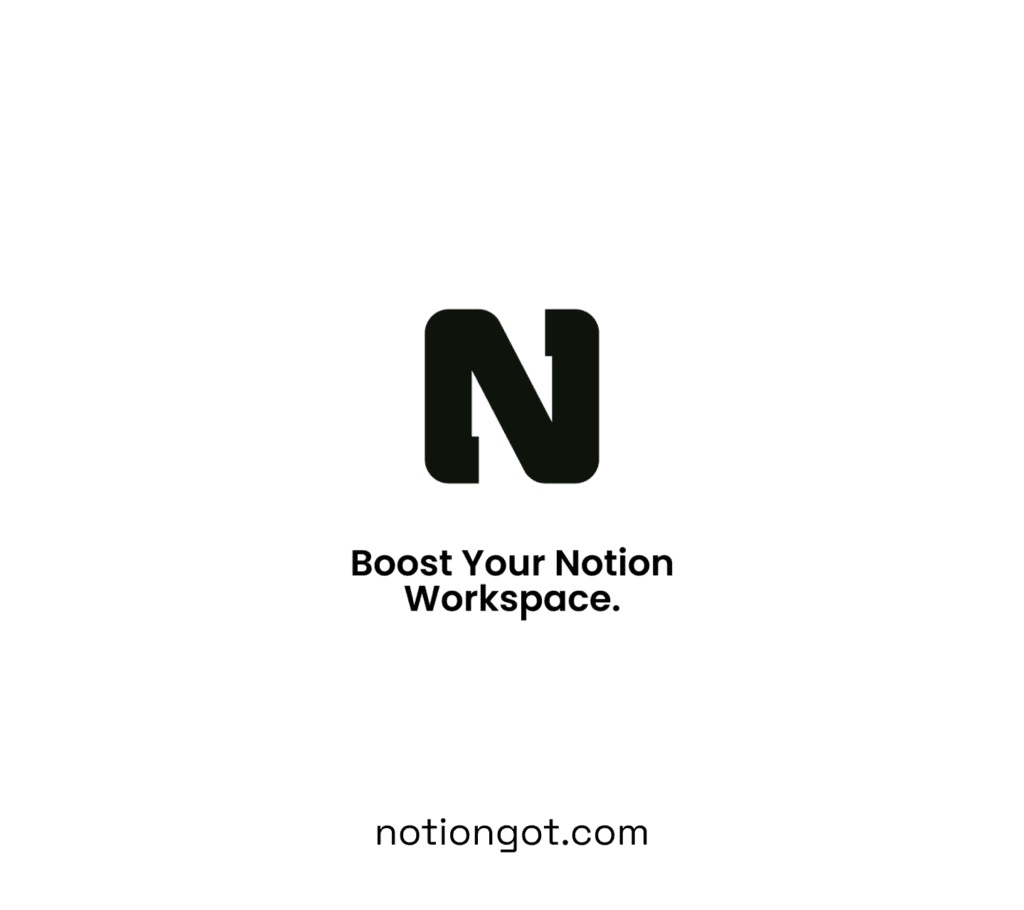
>>> Get Started
